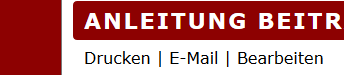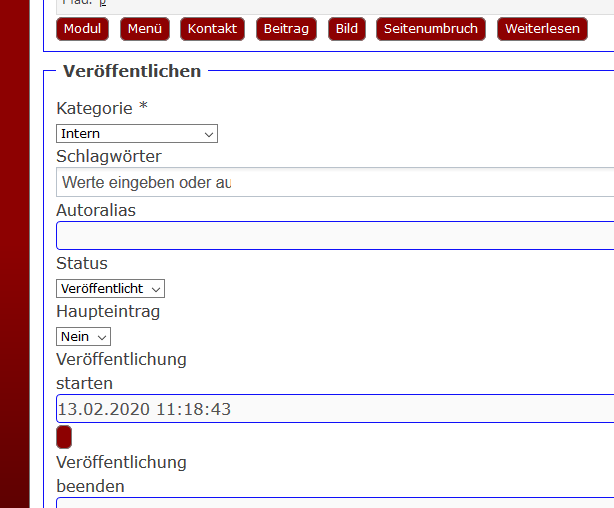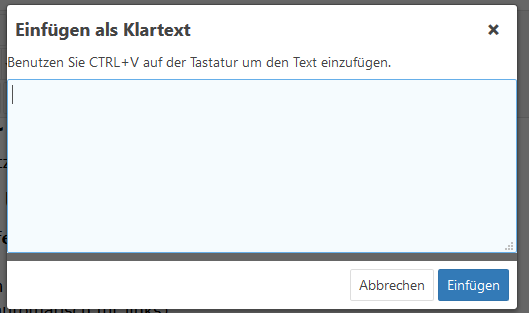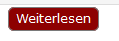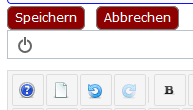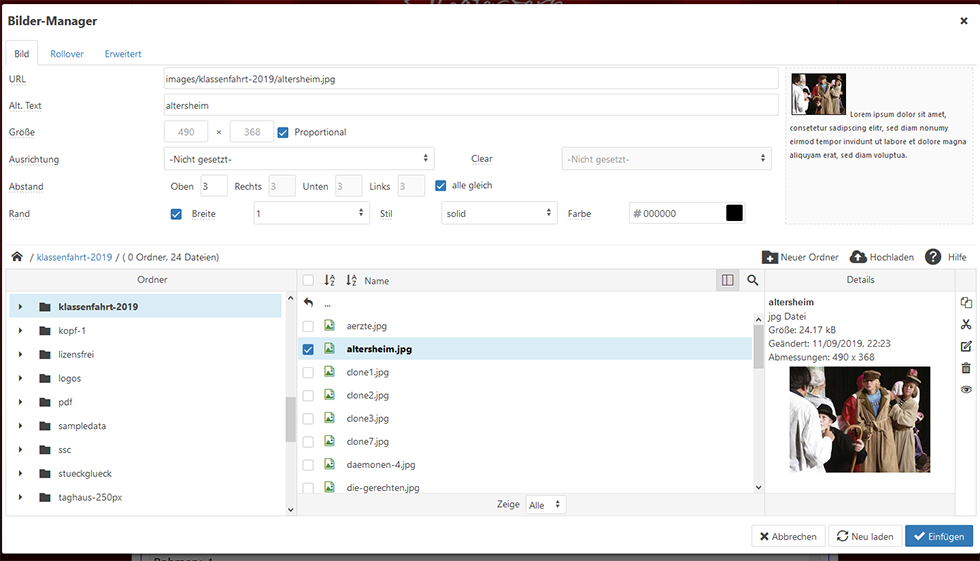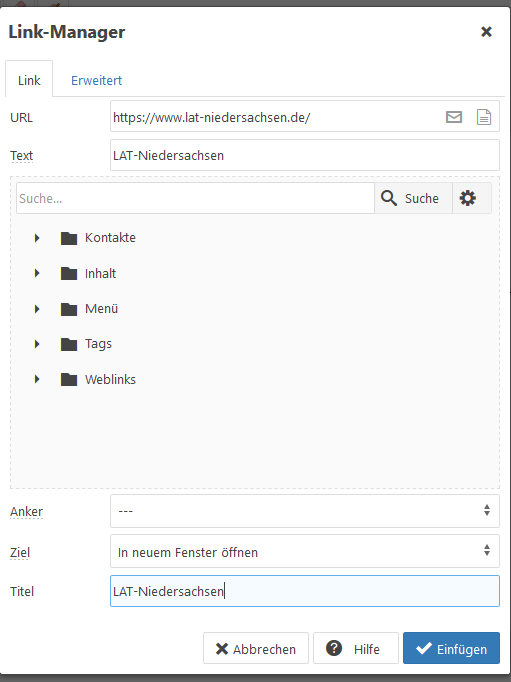Was muss ich beachten?
Was muss ich beachten?
Anleitung zum Inhalt
- Beiträge
- Formatierung des Textes
- Bilder Mediendateien / Formatierung / Hochladen
- Teaser-Bilder
- pdf hochladen
- Anker-link im gleichen Beitrag
- Link auf fremde Websites
Beiträge
Vorhandenen Beitrag bearbeiten:
nach dem LogIn, im Menü Beitrag aussuchen, auf Button bearbeiten drücken.
Um die Anleitungen zu verstehen, drück einfach bei disem Beitrag "Anleitung" auf [bearbeiten].
Dann öffnet sich der Editor. Du kannst also hier dann die Anleitung ausprobieren. Wichtig wenn du hier was veränderst: mit [Abrrechen] rausgehen (und nicht auf den oberen [Speichen] Button drücken.
Beitrag neu erstellen:
Menü->home->Verein->Beitrag neu erstellen
Es öffnet sich das Editor-Fenster
- Hauptüberschrift eingeben
- Kategorie aus Liste eingeben ganz unter dem Text
Bewegen im Editorfenster:
es gibt zwei Scrolleisten:
ganz außen rechts die Srollleiste von der Homepage (hier kommt man auf die unteren Jooma-Funktionen)
innerhalb des weissen Editorfensters rechts: Scrolleiste zum Bewegen im Text.
Editor-Fenster zur leichteren Bearbeitung auf ganze Seite umschalten:

Bei der Vollfensteransicht, sieht man nur den Editor Text-Feld.
Alle Funktionen unteren wichtigen Funktioen verschwinden.
Um diese wieder zu erreichen: Fenster in der Normalansicht: wieder auf Umschalt-Button drücken
Formatierung des Beitrags:
Der normale Text wird immer im Format-> Absatz geschrieben
Es ist nur im Texteditor erlaubt zu benutzen:
Unterüberschrift: Überschrift 4
für den normalen Text: Absatz
und Überschrift 4 als Unter-Unterüberschrift
weiterhin ist im Absatz-Text fett B erlaubt.
Alle weiteren Formatierungen sind nicht erlaubt:
kein unterstreichen (das ist automatisch für links)
kein Kursiv
Keine Schrfitfamilie
Keine Schriftgröße
keine Farben
(Die meisten dieser Formatierungen sind vom Administrator abgestell und nicht benutzbar)
Wechsel zwischen Absatz und Überschrift: mit Return
Wechsel direkt in die nächste Zeile ohne Abstand:
shift und return (hierbei keine Formatierungsänderung)
Einfügen von Texten aus word oder andren formatierten Texten:
Es ist nicht erlaubt formatierte Texte direkt in den Beitrag zu kopieren (wegen falscher html)
So gehts richtig:
Cursor auf die entsprechende Stelle im Beitrag stellen
Im Texteditor auf rechten braunen Button T (einfügen als Klartext)

Es öffnet sich ein Extrafenster
mit strg c und strg v word text einfügen
Einfügebutton in diesem Fenster drücken
Fertig.
Weiterlesen / Teaser-Text / Teaserbild
Einfügen Teaserbild (Anleitung siehe unten)
Nach Überschrift 2 und maximal 4 Zeilen unteren "weiterlesen"-Button einfügen.
e-mail links
es ist nicht gestattet das @-Zeichen zu benutzen, das veruracht Spams durch Suchmachinen!
richtige Schreibweise z.B. autor(a)theaterwerk.de
Beitrag veröffentlichen.
Status: veröffentlichen / versteckt
Der Beitrag wir unter der jeweiligen Kategorie veröffentlicht, nicht ketegorisierte Beiträge werden nicht veröffentlicht
Wenn der Beitrag zusätzlich auf der 1.Seite home erscheinen soll:
Haupteintrag: ja
Für Suchmaschine: Gut ist es auch unten die Metabeschreibung / Schlüsselwörter mit Komma getrennt einzugeben
Haupteinträge
Die Sortierung der Beiträge werden nach "Reihenfolge Hauptbeiträge" sortiert. Die Reihenfolge kann nur der Administrator vornehmen.
Speichern des Beitrags
Beenden:
immer mit speichern oder abbrechen. Nie einfach nur den Browser schliessen. Dann gibt es Probleme, die nur der Administrator beheben kann.
Auch immer über den LOGIN ausloggen!
Bilder:
Neue Bilder
Vorher mit Photoshop (oder anderen Programmen wie Irvanview) bearbeiten:
Auflösung: 72 dpi
Breite immer: 500 Punkte
Höhe: möglichst 368 Punkte
Die Namen der Bilder klein schreiben und es duerfen keine Umlaute, Leerzeichen, Sonderzeichen verwendet werden, ausser -
Beispiel richtig: schoene-neue-welt.jpg
(Falsch (schöne_neue welt.jpg)
Vorhandenes Bild über oberen blauen button
einfügen aus dem entsprechenden Ordner
Neues Bild hochladen
Blauen Bild-Button->Ordner wählen und Bild in diesen Ordner hoch laden. Medienfenster schließen, wieder öffnen und jetzt vorhandense Bild einfügen.
Beim Hochladen in den entsprechenden Medienordner einladen:
Einheitliche Einstellungen beim Bild im Text:
Alternativen Text einfügen (für Suchmaschine)
Ausrichtung: nicht gesetzt
Abstand: 3
Rahmen: 1
bei Bildern im Artikel, die nebeneinander erscheinen sollen, Ausrichtung NICHT GESETZT! (auf Computerbildschirm erscheinen die Bilder nebeneinander, im Handy untereinander)
Soll der Text sich um ein Bild winden: Ausrichtung links
Teaser-Bilder:
Immer link auf den Beitrag setzen! 
Siehe Beispiel-Teaserbild oben "joomla"
Ausrichtung: links
Abstand: 3
Rahmen: 1
PDF-Dateien
können nur vom Administrator mit FileZilla hochgeladen werden
Anker-Link im Beitrag
in diesem Beitrag gibt es am Anfank links die zu den einzelnen Abschnitten führen. Die links beziehen sich auf Anker innerhab dieses Beitrags.
Anker erstellen:
mit 
Beitrag speichern.
Beitrag bearbeiten.
Link auf den Anker setzen:
Wort makieren, 
Beispiel: Anker-link
Links auf fremde Websites
Beispiel link auf LAT-Niedersachsen
- Wort LAT-Niedersachsen markieren
- mit 
- es öffnet sich das Link-Manager-Fenster
- eingeben:
URL: die www adresse einkopieren
Ziel: in neuem Fenster öffnen, diese Angabe ist wichtig, damit die Besucher nicht unsere website verlassen!
wenn du auf diesen link: LAT-Niedersachsen mit 
Auch unter Bilder können links nach dem gleichen Verfahren Links gesetzt werden.
Das direkte kopieren von links innerhalb eines Textes ist nicht gestattet, da es dann keine Ziel-Fenster-Anweisung gibt!
Löschen von Links im Text: Makieren und mit
Links auf Beiträge innerhalb unserer Website:
Ziel: nicht gesetzt